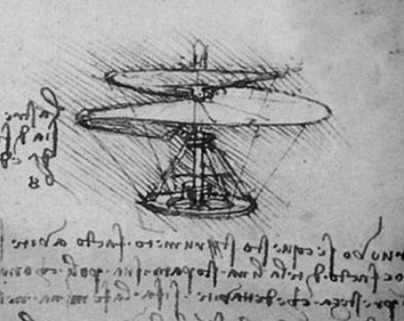티스토리 뷰
"엑셀 VLOOKUP 함수"
아래 [표1]의 원자료에서
[표2]의 국가코드(ISO)를 기준으로
국가명을 가져오고자 할 때
VLOOKUP을 사용합니다.
1. J3 셀을 선택 후 함수삽입을 합니다.
2. 함수 중 VLOOKUP을 선택합니다.
3. 네개의 변수를 입력받습니다.
4. 각각의 변수는 순서대로...
- Lookup_value : 찾고자 하는 값
- Table_array : 참조하는 범위
- Col_index_num : 참조하는 범위의 가져올 값 순서
- Range_lookup : 0 또는 FALSE를 입력
※ 보통 "정확하게 일치"하는 값을 가져옴
[위 입력값 해석]
"I3"의 값을 기준으로 "B:C" 참조범위의
첫번째 열의 값과 비교해서,
"I3"와 정확히 일치하면,
참조범위 두번째(2) 열의 값을 가져옴
5. J3을 복사해서 아래 붙여넣습니다.
여기까지는 기본적인 VLOOKUP의 기능이고,
VLOOKUP 기능을
약간 응용해서,
아래 [표1]의 원자료에서
[표2]의
국가코드(ISO)와 기관명(한글명)이
모두 동일한 데이터를 찾아서
금융기관코드를 가져오고자 할 때,
VLOOKUP의 기본기능만으로는
해결이 불가합니다.
두가지 이상의 값의 일치를
비교하여 가져올 때는,
각각의 표에 임의의 열을
하나씩 더 만들어야 합니다.
6. search 라는 열을 생성하고,
비교하려는 셀값 두개를 합해
임의셀을 만들어 줍니다.
7. L3 셀을 선택하고,
VLOOKUP 함수를 삽입합니다.
8. [표2]의 search인 M3을 기준으로
[표1]의 search를 1열로하는
C:G 영역을 선택하고,
두 search값이 정확히 일치하면,
다섯번째(5) 열의 값을 가져옵니다.
9. L3셀을 L17셀까지 셀복사를 하고,
값으로 붙여넣기를 합니다.
[참고 포스팅] - 엑셀 빈셀 채우기와 값으로 붙여넣기
https://howitworks.tistory.com/2
※ 7번 항목 참고 (값으로 붙여넣기)
10. 임시로 넣었던
search 열을 모두 제거해주면 됩니다.
'Excel' 카테고리의 다른 글
| 엑셀 입력값 제한 (두개 셀 연동 응용) (0) | 2019.03.27 |
|---|---|
| 엑셀 입력값 제한 (데이터 유효성 검사) (0) | 2019.03.27 |
| 엑셀 COUNT 함수, COUNTIF 함수 (0) | 2019.03.22 |
| 엑셀 중복제거하고 고유한값만 보기 (0) | 2019.03.22 |
| 엑셀 가로세로 행열바꾸기 (0) | 2019.03.21 |
- Total
- Today
- Yesterday
- 시트추가하기
- 함수
- MSSQL
- 엑셀 매크로
- 엑셀 영어단어
- 문서맨끝라인찾기
- 엑셀 사자성어
- 엑셀 숫자변환
- SUM함수
- 데이터유효성검사
- macro
- 엑셀셀서식
- 엑셀함수
- 엑셀 sumif 한수
- COUNTIF함수
- for구문
- 가로세로
- 여러조건합계
- 엑셀 암기장
- oracle
- 엑셀 몫
- 유효성검사
- 엑셀
- 엑셀 나누기
- 다중조건부합계
- all_tables
- 매크로
- 입력값제한
- 엑셀 sum함수
- 시트명변경하기
| 일 | 월 | 화 | 수 | 목 | 금 | 토 |
|---|---|---|---|---|---|---|
| 1 | 2 | |||||
| 3 | 4 | 5 | 6 | 7 | 8 | 9 |
| 10 | 11 | 12 | 13 | 14 | 15 | 16 |
| 17 | 18 | 19 | 20 | 21 | 22 | 23 |
| 24 | 25 | 26 | 27 | 28 | 29 | 30 |
| 31 |