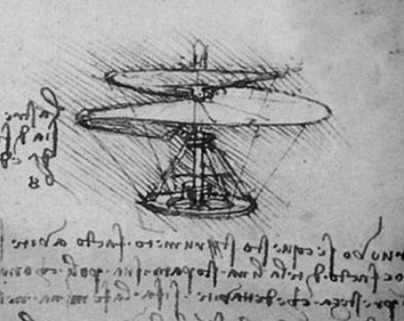티스토리 뷰
"엑셀 매크로(Macro) 기록기능 활용하기"
오늘은 엑셀 기능 중
매크로(Macro) 기능 활용에 대한 내용입니다.
매크로는 단순 반복작업이 필요할 때
유용합니다.
여러명의 작업자가 만든 개별파일들의 내용을
하나의 파일 또는 하나의 시트로 Merge(통합)할 경우나,
어떤 규칙에 의해 단순반복작업을 해야 할 경우
작업시간을 현저하게 단축시켜 줍니다.
단,
Visual Basic 프로그래밍 언어의 이해와
엑셀 매크로에서 제공하는 함수에 대한 이해가
있어야 합니다.
이를 손쉽게 따라할 수 있는 방법을
얘기해보고자 합니다.
바로 "매크로기록" 기능입니다.
엑셀 상단 리본메뉴에서
"보기 > 매크로 > 매크로기록"을 선택합니다.
매크로기록을 선택한 이후의
모든 작업은 기록되고,
매크로 실행 시
동일한 작업이 자동실행 됩니다.
예를들어 아래와 같이
국가별 기관명이 있는 파일이 있을 경우
각 국가별로 시트(Sheet)를 별도로 분리한다고 할 때
전체 List가 있는 시트(Sheet)에서,
1. 리스트박스 국가를 선택하고,
2. A~D 열을 복사하고,
3. 새로운 시트(Sheet)를 생성하고,
4. 복사한 내용을 붙여넣고,
5. 셀 너비를 조정하고,
6. 시트명을 '국가명'으로 바꾸는
일련의 작업이 필요합니다.
한번만 하면 되는
일회성 작업은 매크로의 의미가 없지만,
매일, 매주, 매월 등
반복적으로 작업을 해야하는 상황이라면,
매크로 기록을 통해
위 1~6의 작업을 실행 후,
매크로 중지를 하면,
아래와 같은 소스코드가 생성이 됩니다.
엑셀에서 "Alt + F11"를 누르면
위와 같은 Macro 창이 나타납니다.
파일 저장 시
이와같은 팝업이 뜨는데,
이 창에서 "아니오"를 선택해야 합니다.
("예"를 누르면 매크로가 삭제되고 일반문서로 저장됨)
엑셀 통합문서(*.xlsx)가 아닌,
엑셀 매크로 사용 통합 문서(*.xlsm)로
'Excel' 카테고리의 다른 글
| 엑셀 매크로 쉽게 만들기 03편 - 문서 끝라인 찾기 (2) | 2020.01.10 |
|---|---|
| 엑셀 매크로 쉽게 만들기 02편 - For구문 사용 (0) | 2020.01.09 |
| 엑셀 암기장(영어단어, 사자성어) 매크로프로그램 (4) | 2019.08.18 |
| 엑셀 SUM 함수, SUMIF 함수, SUMIFS 함수 (0) | 2019.05.01 |
| 엑셀 셀안에 차트 그리기 (0) | 2019.04.25 |
- Total
- Today
- Yesterday
- 엑셀 숫자변환
- 가로세로
- 유효성검사
- 매크로
- 엑셀 사자성어
- 데이터유효성검사
- 엑셀 나누기
- 엑셀 영어단어
- 엑셀 sumif 한수
- 엑셀 암기장
- 엑셀
- 함수
- 엑셀 sum함수
- 엑셀셀서식
- macro
- SUM함수
- 입력값제한
- oracle
- 여러조건합계
- 시트추가하기
- 시트명변경하기
- all_tables
- for구문
- 엑셀 매크로
- MSSQL
- 문서맨끝라인찾기
- 다중조건부합계
- 엑셀함수
- 엑셀 몫
- COUNTIF함수
| 일 | 월 | 화 | 수 | 목 | 금 | 토 |
|---|---|---|---|---|---|---|
| 1 | 2 | 3 | 4 | 5 | ||
| 6 | 7 | 8 | 9 | 10 | 11 | 12 |
| 13 | 14 | 15 | 16 | 17 | 18 | 19 |
| 20 | 21 | 22 | 23 | 24 | 25 | 26 |
| 27 | 28 | 29 | 30 | 31 |